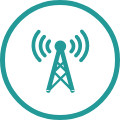Vérifiez si les paramètres de sécurité de votre compte e-mail UPC* sont à jour. Si ce n’est pas le cas, actualisez-les pour ne pas perdre l’accès à UPC Mail. Suivez ensuite les instructions dans votre programme e-mail, plus bas sur cette page.
* Fournisseur e-mail de UPC Mail : hispeed, swissonline, balcab, tvmail, urbanet
OÙ TROUVER LES PARAMÈTRES DE SÉCURITÉ SUR MON PROGRAMME DE MESSAGERIE ?
Sélectionnez un programme de messagerie et suivez les instructions pour actualiser les paramètres de sécurité.
Voici les instructions pour les programmes e-mail les plus communs. Si votre programme ne figure pas dans cette liste, veuillez vous renseigner en ligne pour connaître la marche à suivre. Les paramètres pour les smartphones seront normalement actualisés automatiquement. Si vous souhaitez en savoir plus sur les paramètres de votre smartphone, cliquez ici.
Outlook
OUVIR LE PROGRAMME DE MESSAGERIE
1. Ouvrez Outlook. Cliquez sur Fichier. Cliquez sur Ajouter un compte.
2. Pour Votre nom :, saisissez le nom de votre choix.
Pour Adresse de messagerie :, veuillez saisir votre adresse username@hispeed.ch.
3. Pour Mot de passe :, saisissez votre mot de passe de votre compe e-mail. Saisissez à nouveau votre mot de passe pour Confirmer le mot de passe :.
4. Activez l’option Configuration manuelle ou types de serveurs supplémentaires.
5. Cliquez sur Suivant.
VÉRIFIER LES PARAMÈTRES DU SERVEUR
6. Activez l’option POP ou IMAP.
7. Cliquez sur Suivant. Pour le Type de compte :, cliquez sur l’option IMAP.
8. Pour le Serveur de messagerie entrant :, saisissez imap.hispeed.ch.
Pour le Serveur de messagerie sortant (SMTP) :, saisissez smtp.hispeed.ch.
9. Pour Nom d'utilisateur :, saisissez username@hispeed.ch.
Pour Mot de passe :, saisissez votre mot de passe de messagerie.
10. Cliquez sur Paramètres supplémentaires… Cliquez ensuite sur Serveur sortant.
11. Si la case Mon serveur sortant (SMTP) requiert une authentification est cochée, désactivez-la.Si la case Mon serveur sortant (SMTP) requiert une authentification n’est pas cochée, passez à l’étape suivante.
12. Cliquez sur Options avancées.
FERMER
13. Pour Serveur entrant (IMAP) :, saisissez 993.
14. Pour Utiliser le type de connexion chiffrée suivante :, cliquez sur l’option SSL.
Attention : après avoir sélectionné Utiliser le type de connexion chiffrée suivante :, la valeur du Serveur entrant (IMAP) peut changer. Assurez-vous que pour Serveur entrant (IMAP), la valeur 993 est saisie.
15. Pour le Serveur de courrier sortant (SMTP) :, saisissez 587.
16. Pour l’option Utiliser le type de connexion chiffrée suivant :, sélectionnez l’option Aucune(e).
Attention : après avoir sélectionné Utiliser le type de connexion chiffrée suivant :, la valeur du Serveur de courrier sortant (SMTP) peut changer. Assurez-vous que pour Serveur de courrier sortant (SMTP), la valeur 587 est saisie.
17. Cliquez sur OK. Cliquez sur Suivant.
18. Cliquez sur Fermer. Cliquez ensuite sur Terminer.
19. Le compte e-mail a été configuré et peut maintenant être utilisé.
Windows Mail
OUVIR LE PROGRAMME DE MESSAGERIE
1. Ouvrez Mail. Cliquez sur l’icône des paramètres.
2. Cliquez sur Accounts. Cliquez ensuite sur Add account.
3. Cliquez sur votre fournisseur e-mail ou dans ce cas sur Advanced set-up.
4. Cliquez sur Internet email.
VÉRIFIER LES PARAMÈTRES DU SERVEUR
5. Pour Account name, saisissez hispeed.ch.
Pour Your name, saisissez le nom de votre choix.
Pour Incoming email server, saisissez imap.hispeed.ch.
6. Faites défiler vers le bas.
Sous Account type, cliquez sur le champ texte puis sur IMAP4.
Pour Email address, saisissez username@hispeed.ch.
Pour Username, saisissez username@hispeed.ch.
7. Faites défiler vers le bas.
Pour Password, saisissez votre mot de passe de messagerie.
Pour Outgoing (SMTP) email server, saisissez smtp.hispeed.ch.
8. Si l’option Outgoing server requires authentication est activé, désactivez-la.
Si l’option Outgoing server requires authentication est désactivée, allez à l’étape suivante.
FERMER
9. Activez Require SSL for incoming email.
Désactivez Require SSL for outgoing email.
Cliquez sur Sign-in.
10. Cliquez sur Done.
11. Le compte e-mail a été configuré et peut maintenant être utilisé.
Thunderbird
OUVIR LE PROGRAMME DE MESSAGERIE
1. Ouvrez Thunderbird. Cliquez sur Créer un nouveau compte : et choisissez Courier électronique.
2. Cliquez sur une option, ici Passer cette étape et utiliser mon adresse existante.
3. Pour Vos nom et prénom :, saisissez le nom de votre choix.
Pour Adresse électronique :, veuillez saisir votre adresse username@hispeed.ch.
Pour Mot de passe, saisissez votre mot de passe de messagerie.
4. Cliquez sur Continuer.
5. Activez l’option IMAP (dossiers distants). Cliquez sur Configuration manuelle.
VÉRIFIER LES PARAMÈTRES DU SERVEUR
6. Modifiez les données du Serveur entrant : comme suit :
Saisissez imap.hispeed.ch pour Nom d'hôte du serveur.
Saisissez le Port 993.
7. Pour SSL, sélectionnez l’option SSL.
Cliquez sur l’option Mot de passe normal pour Authentification.
Attention : après avoir sélectionné SSL, la valeur du Port peut changer. Assurez-vous que le Port 993 est sélectionné.
8. Modifiez les données du Serveur sortant : comme suit :
Saisissez smtp.hispeed.ch pour Nom d'hôte du serveur.
Saisissez le Port 587.
9. Pour SSL, cliquez sur l’option Aucun(e).
Cliquez sur l’option Pas d’authentification pour Authentification.
Attention : après avoir sélectionné SSL, la valeur du Port peut changer. Assurez-vous que le Port 587 est sélectionné.
FERMER
10. Saisissez les données pour Identifiant : comme suit :
Saisissez username@hispeed.ch comme Serveur entrant.
11. Cliquez sur Terminé.
12. Le compte e-mail a été configuré et peut maintenant être utilisé.
Apple Mail
OUVIR LE PROGRAMME DE MESSAGERIE
1. Ouvrez Mail. Cliquez sur Mail. Cliquez sur Préférences...
2. Cliquez sur le symbole +.
3. Pour Nom complet :, saisissez le nom de votre choix.
Saisissez username@hispeed.ch pour Adresse électronique :.
Pour Mot de passe :, saisissez votre mot de passe de messagerie.
4. Cliquez sur Continuer.
VÉRIFIER LES PARAMÈTRES DU SERVEUR
5. Sous Type de compte :, choisissez IMAP.
Dans le champ Description :, entrez hispeed.ch
Dans le champ Serveur de réception :, entrez imap.hispeed.ch
6. Dans le champ Nom d’utilisateur :, entrez username@hispeed.ch
Dans le champ Mot de passe :, entrez le mot de passe de votre compte e-mail
Cliquez sur Continuer.
7. Dans le champ Serveur d’envoi :, entrez smtp.hispeed.ch
8. Si l’option Activer l’authentification est activée, désactivez-la.
Si l’option Activer l’authentification est désactivée, allez à l’étape suivante.
9. Cliquez sur Suivant. Cliquez ensuite sur Créer.
10. Cliquez sur le champ texte au niveau de Serveur d'envoi (SMTP) :. Cliquez ensuite sur Modifier la liste des serveurs SMTP...
11. Saisissez smtp.hispeed.ch comme Nom du serveur :. Cliquez sur Avancé.
12. Si l’option Utiliser le port personnalisé : est désactivé, activez-la. Si l’option Utiliser le port personnalisé : est désactivée, allez à l’étape suivante.
13. Pour Utiliser le port personnalisé :, saisissez 587. Désactivez Utiliser SSL.
14. Pour Authentification :, sélectionnez l’option Aucune. Cliquez ensuite sur OK.
FERMER
15. Cliquez sur Avancé.
16. Pour le Port, saisissez 993. Activez Utiliser SSL. Cliquez sur l’icône représentant une croix. Cliquez ensuite sur Enregistrer.
17. Le compte e-mail a été configuré et peut maintenant être utilisé.
MODIFIER LES PARAMÈTRES DE SÉCURITÉ MANUELLEMENT DANS UN PROGRAMME DE MESSAGERIE
Pour l’actualisation d’un programme de messagerie, vous avez uniquement besoin des données d’un serveur de courrier entrant et sortant. Contrairement à POP3, le serveur de courrier entrant IMAP est particulièrement indiqué si vous souhaitez consulter vos e-mails depuis plusieurs appareils.
Veuillez noter que les paramètres s’appliquent sur PC et Mac, mais aussi sur vos appareils mobiles. Veuillez utiliser les données comme décrit ci-dessous pour garantir l’envoi sécurisé et crypté de vos e-mails dans votre programme de messagerie :
Nom d’utilisateur :
Benutzer-
name:
votre adresse e-mail complète (exemple : hnmuster@hispeed.ch*)
Mot de passe :
votre mot de passe de messagerie
Serveur de courrier entrant (un des deux)
IMAP (de préférence)
Post-
eingangs-
server (IMAP):
imap.hispeed.ch Port: 993
Activé avec SSL/TLS
POP3
Post-
eingangs-
server (POP3):
pop.hispeed.ch Port: 995
Activé avec SSL/TLS
Serveur de courrier sortant
SMTP
Post-
eingangs-
server (IMAP):
smtp.hispeed.ch Port: 587
Activé avec STARTTLS
Port alternatif : 465, avec SSL/TLS activé, si le port 587 ne fonctionne pas
Attention, la fonction « authentification SMTP » doit impérativement être activée pour le serveur de courrier sortant.
* Fournisseur e-mail de UPC Mail : hispeed, swissonline, balcab, tvmail, urbanet
ERREUR LORS DE LA CONNEXION À UPC MAIL -
QUE FAIRE ?
Vérifiez d’abord que avez correctement saisi votre adresse e-mail et votre mot de passe :
- Tenez compte des majuscules et des minuscules.
- Saisissez l’adresse e-mail complète (p. ex. peter.muster@hispeed.ch).
- Assurez-vous que les caractères spéciaux du mot de passe sont correctement saisis (z.B. !, *, ?).
Mot de passe UPC Mail oublié
Aucun problème ! Cliquez simplement ici pour continuer. Vous recevrez un code PIN (par SMS ou par e-mail). Il est nécessaire pour définir un nouveau mot de passe.
Adresse e-mail UPC Mail oubliée
Si vous avez oublié votre adresse e-mail UPC MAIL, contactez notre service clients au 0800 66 88 66.
Infos de service et des dérangements
Ici vous trouvez informations sur travaux d’entretien et dérangements.