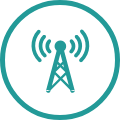Check whether the security settings for your UPC Mail account* are up to date. If not, then update them so you don’t lose your access to UPC Mail. Simply follow the instructions for your e-mail program, as shown farther down on this page.
* E-mail providers of UPC Mail: hispeed, swissonline, balcab, tvmail, urbanet
WHERE DO I FIND THE SECURITY SETTINGS IN MY E-MAIL PROGRAM?
Select your e-mail program and follow the instructions to update your security settings.
These are the instructions for the most common e-mail programs. If your e-mail program is not listed here, please check online for information about the e-mail program you use. The settings for smartphones are normally updated automatically. If you would like to learn about the settings for your smartphone, please click here.